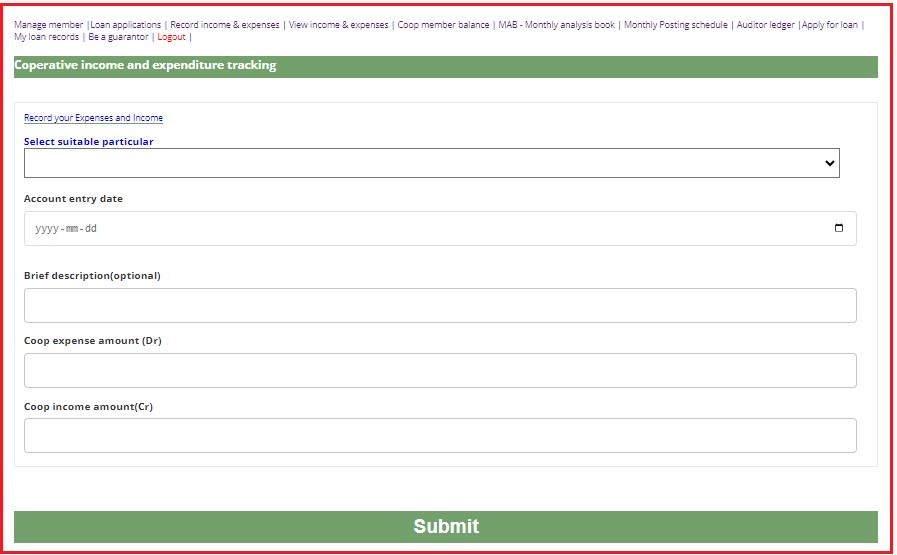Application guide
Welcome to our application guide page, your one-stop resource for answers to best use the application.
Whether you're a member, executive member, system admin or an auditor looking to learn more about this application usage, this page has clear and concise information about the product and services.
Application users, account creation, account management
This application can be used by the members(cooperators) of the cooperative society, the executive members (this is a member who doubles as a cooperator and also a system admin, the system admin and also the external auditor.
To create an account, visit the website or application login page and look for a "Register" button. Follow the instructions to enter your information and create a username (your email address) and password. When filling the form you are advised to enter correct information for a quick registration approval by the cooperative admin.
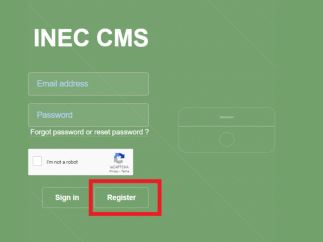
Your choice of password should be a strong one. For an improve security, the application ensures your password be strong. A strong password on the minimum level should be made up of at least one upper case letter, one lower case, one number and in all, your combination should not be less than 8 characters.
Examples of a password with minimum requirement are;
Coop1910
Ben@2567
When a new registration is submitted, the cooperative society receives as email notificaton on the new registration. The administrator reviews the registration and approve or decline the regitraition request. Only an approved user on the software will have access to the application.
As administrator, after login, navigate to the members_management page. filter the record you want to review. After your review, select a descision from the admin "remarks" dropdown and click on the update button to save the change made on the row.
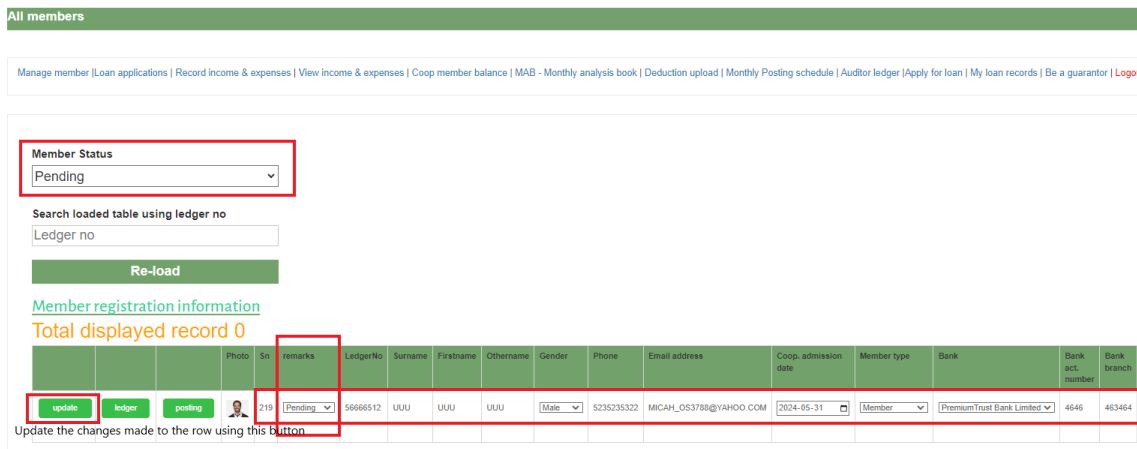
Email address validation is required when a new account is being created to check if the address is valid. An email validation link and code is sent to the registered email address during registration. Click or copy the link in your email and use the code in the email for this validation. An account creation request is only received by the cooperative admin only when the validation is completed.
The below screen shots describes how the email address validation looks and how to use it for the sake of completing your registration.
Sample email

Code entry page
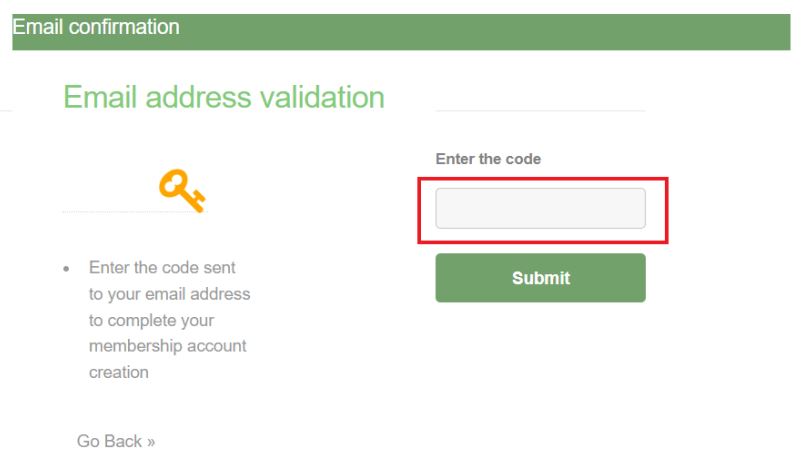
The different types of membership/users status are Approved, Decline, Inactive and pending. While the member/user types or roles are System admin, auditor, executive member and member
The membership/user status and types can be updated/changed on the member management page. Do not forget to click the update link to save your changes on the member management page
- Approved - A member status is set to approved only if the registration details submitted and such member is known to be a member of the cooperative society
- Decline - A member status is set as decline if the member does not meet the requirement in one above to join the cooperative society.
- Inactive - An account is set to inactive if the member has stopped to be a cooperator.
- Pending - An account is automatically set to Pending when a registration request is first submitted to be reviewed by the admin
- System admin - A system admin is not a cooperator but a user of the system for administerial purposes such as account posting, member update etc
- Auditor - Th auditor role is given to someone assigned with the resposibility to audit and have access to members ledger and the monthly analysis books only
- Executive member - This user has both the role of a system admin and also can perform other functions just like a copperator would do
- Member - A user with the member type will only have access to apply for a loan, view ledger, view balances and also be able to be accept or decline being a loan guarantor to another member
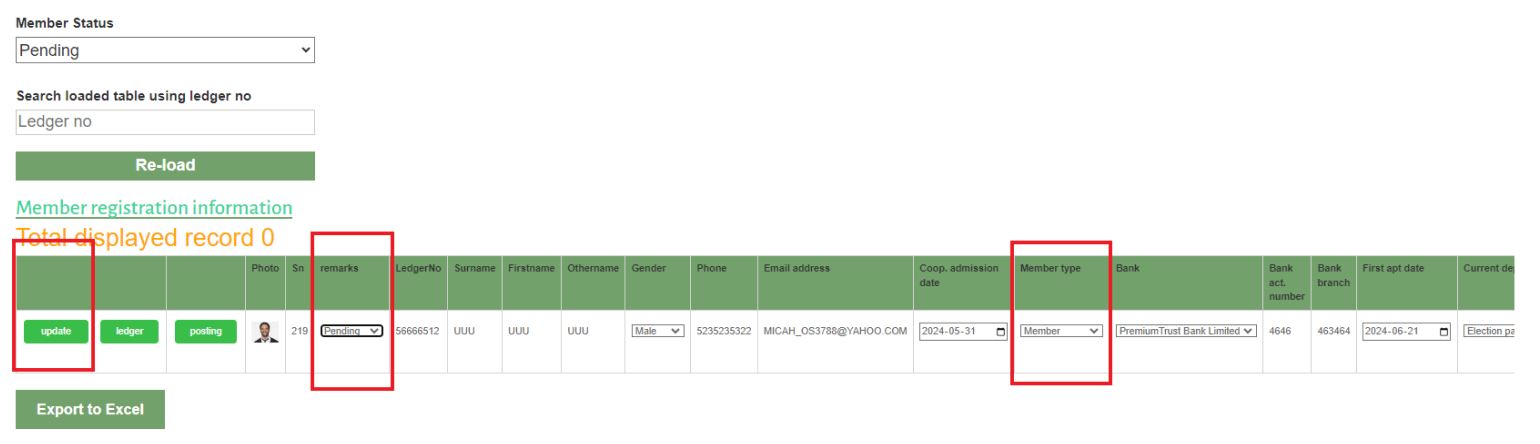
Your registered email address, I mean the email address used during your membership account regstration is your login username
A password can be changed by going to the login page. beneath the login form, click the "Forgot password or reset password link", just as shown below.
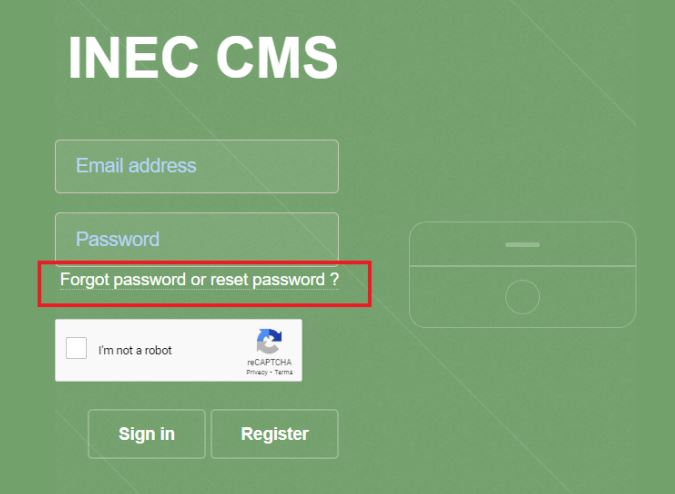
The next step, on the form enter your registered email address and submit to have a One time password (OTP) sent to the registered email address
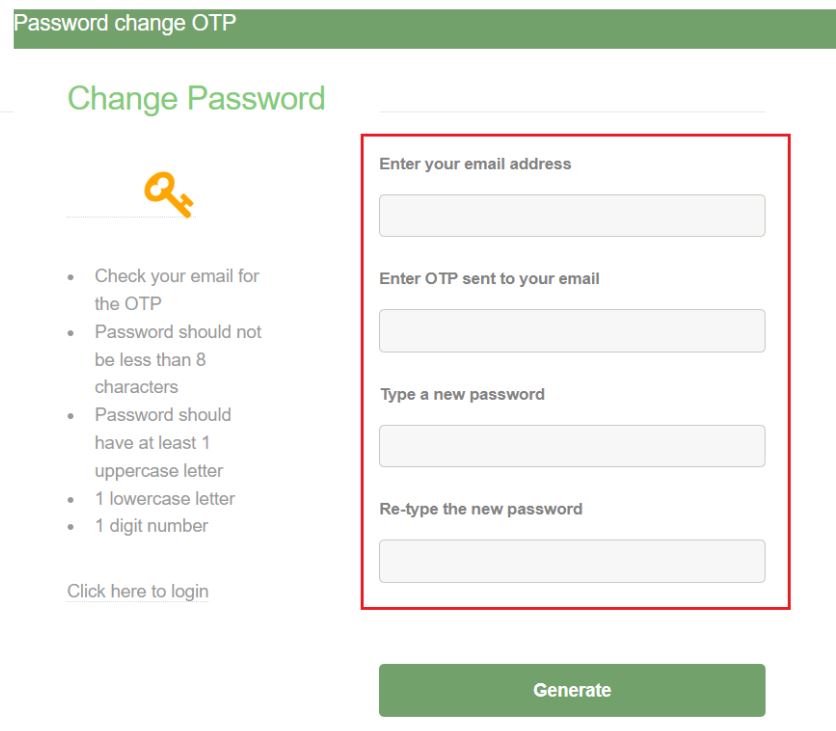
On the next form, enter the OTP, choice of password which must meet the minimum creiteria and continue by submitting the form using the generate button
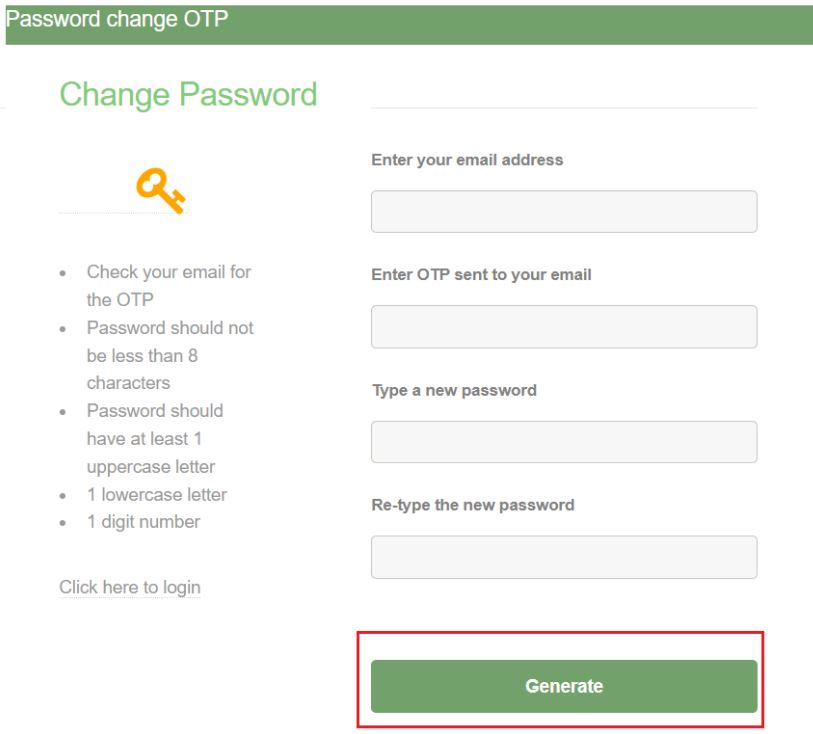
Account posting, ledger/account update and loan update/posting
Entering or posting a new record into members account can be done in two ways, manually or automatically.
Records can be posted manually into members account. This means that you can post one by one by using the account posting form below. You can access this account posting form by clicking the "posting" button located on the member management page as shown below.
Locating the manual account posting form from the member management page
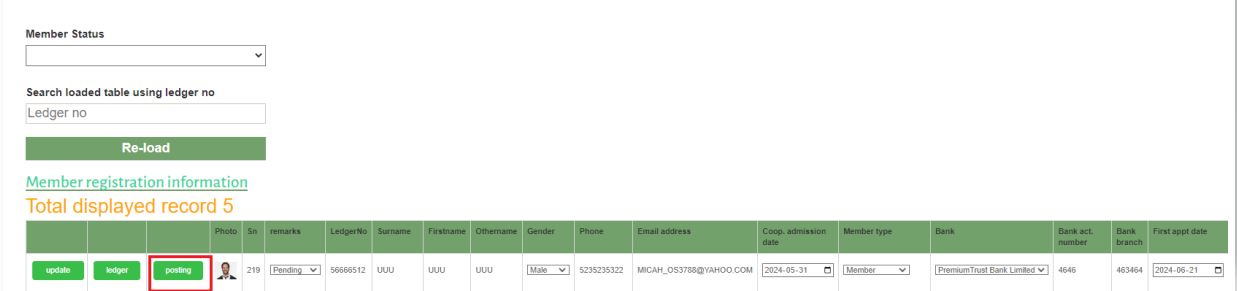
When posting into an account, the right date and transaction description should be selected before the form is submitted. Note that the form provides you with two tabs in which one of the tabs allows you to enter credit information and the other one provides you with a tab to enter debit account details.
Below is an extract of the manual account posting form
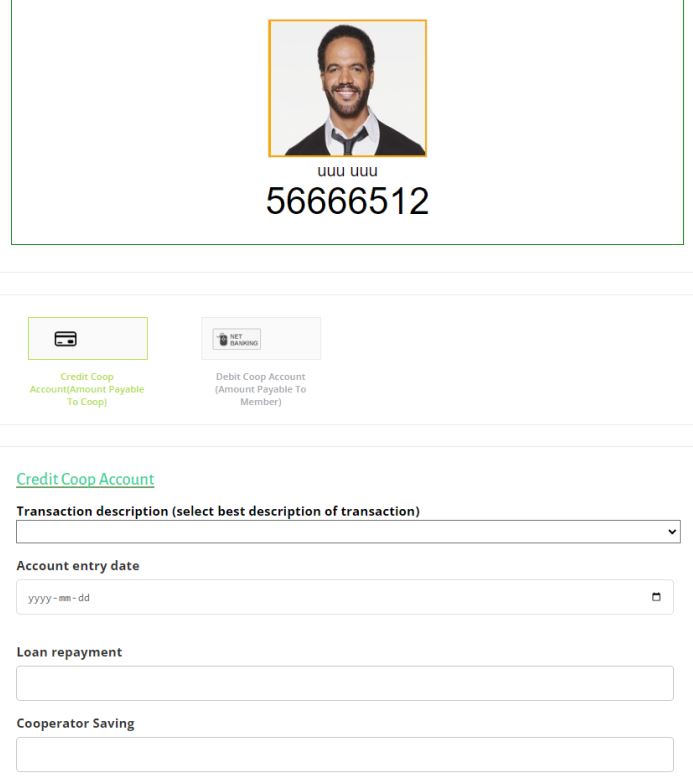
Automatically posting into members account simply means bulk posting. Bulk posting requires that you have downloaded and updated the deduction schedule of the previous month then upload the excel document to update members record. Overall, while using the system, note that only the approved member records will be accessible and receive updates.
On the list of menus, click the "Deduction upload" menu to direct you to the upload interface. It is required to select the entry date you are posting for. Below is a screen shot of the deduction upload form
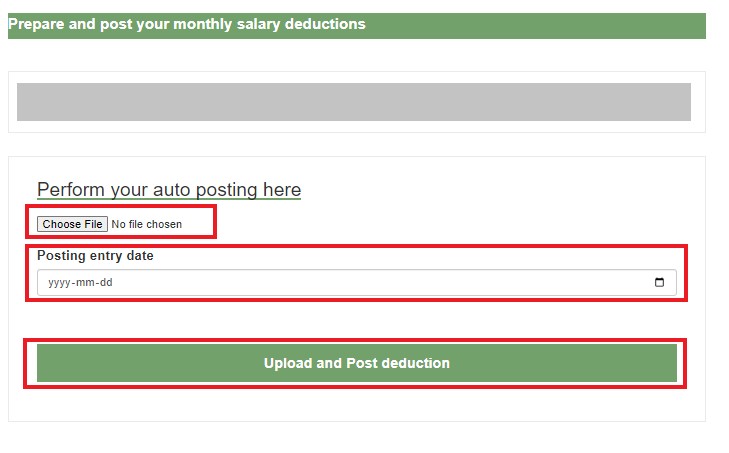
Navigate to the "Monthly posting schedule" menu. On the monthly posting schedule page select the date range where the previous month record was posted. Assuming you had more than one salary deduction posting for a member during the selected period, your record will be made up of a total of the postings done for this particular member
The below shows how the Monthly posting schedule is obtained. This page gives you the lists of records that were automatically posted using the salary deduction document. The export button can be used to export the data into excel for any required update
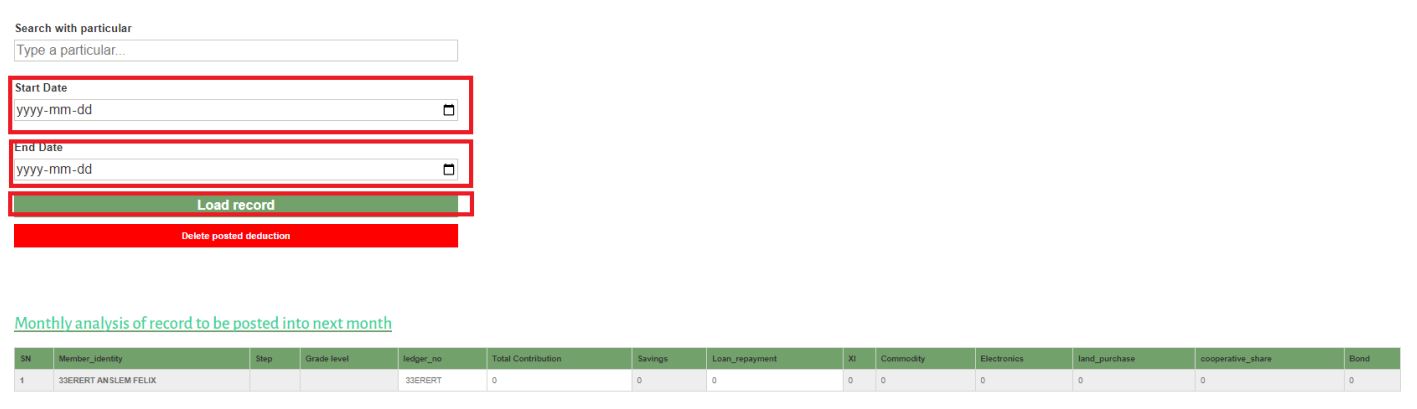
Yes! you can delete in bulk all the records posted wrongly by selecting the date these record were posted and hitting the delete button. Delete process can not be reversed if successfully done.
The monthly deduction record delete functionality can be found on the "Month posting schedule" page as shown below
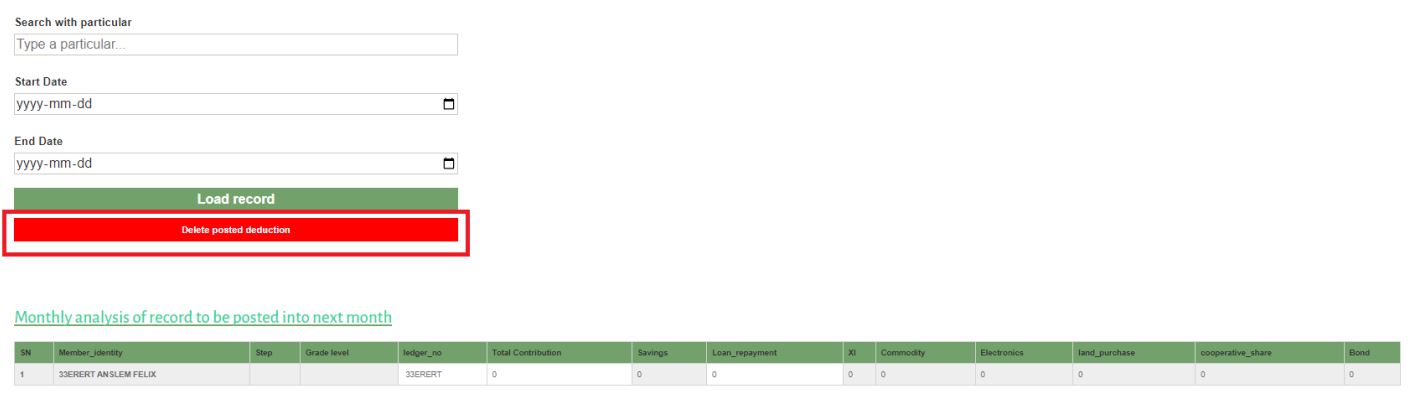
You can make corrections to member ledger at any time. This is possible only from the cooperator ledger page which can be navigated to by using the "ledger" button pressent on the member management page as can be seen below.
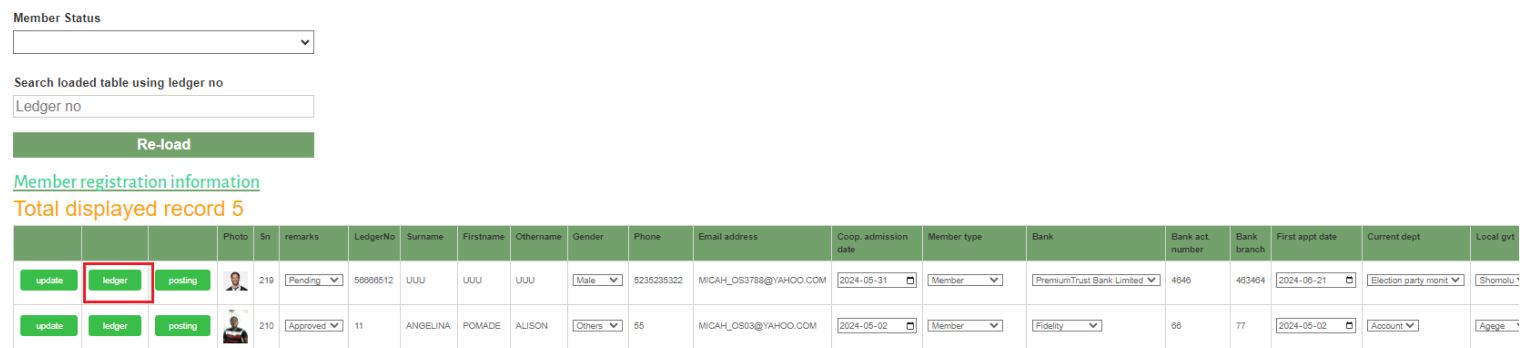
On the coop ledger page. identify the row with the record to be updated. The cells in the particular row can be updated by typing or selecting the right value. Upon entering the right value, there exists an update button on the left side of the row. Click this button to capture your changes into the database.
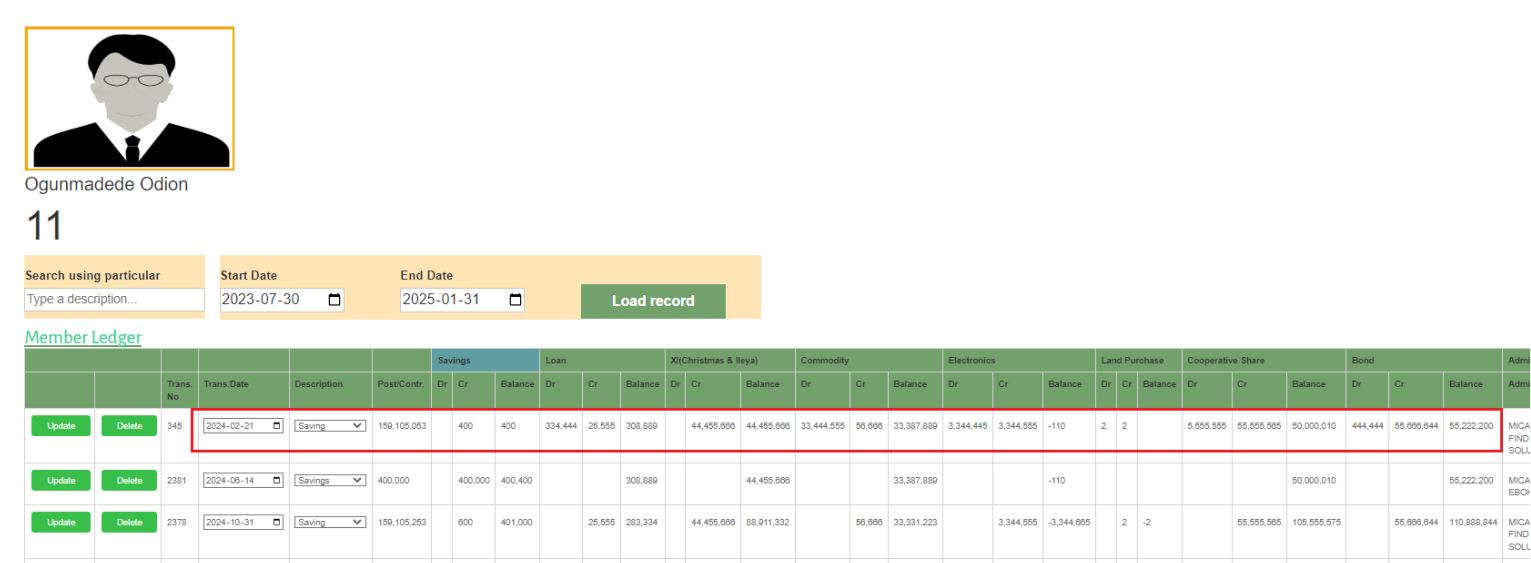
You can delete a record in the member ledger by identifying the row with the record to be deleted. Use the delete button on the left side of the row. Click this button to delete the record. it is important to note that delete process can not be reversed if successful.
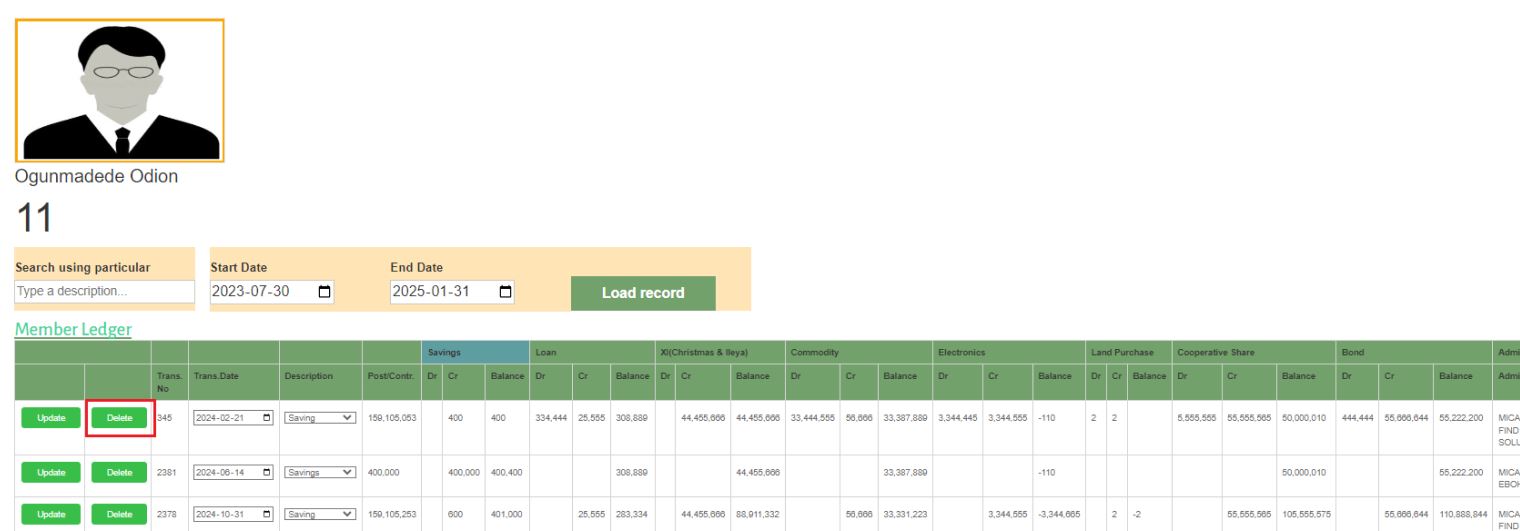
As a member you can apply for a loan within your login account. After login, locate the "Apply for loan" menu at the top of your page. Click the menu to launch the form and follow the instruction required to submit a complete request. The below form is a screen shot of your loan form which aims at capturing all the information needed for the admin/executive to approve your loan. A notification email is sent to your two guarantors when you submit a loan request.
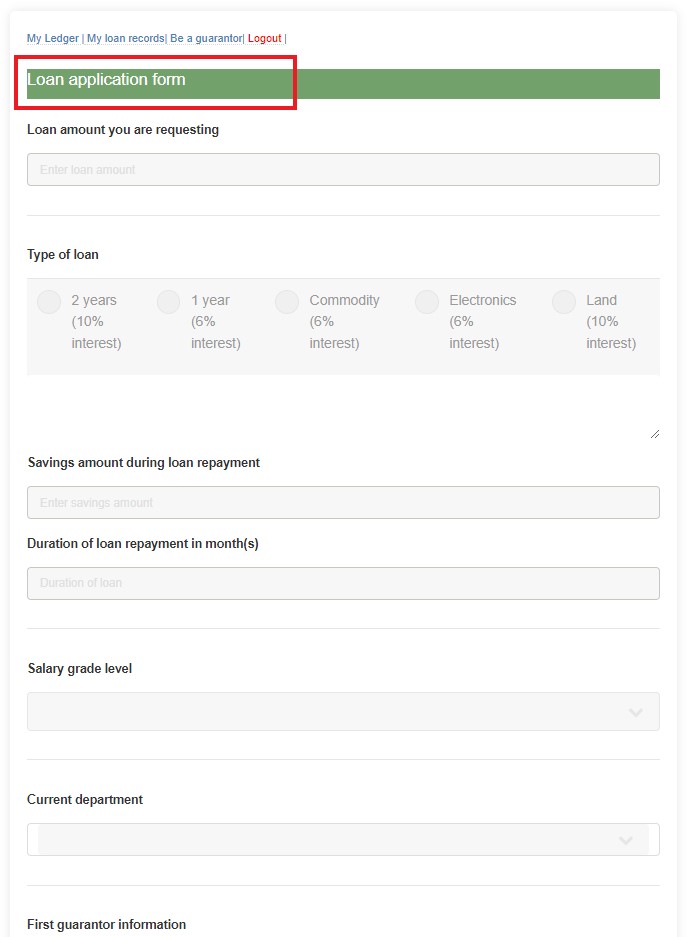
When a member choose you to be a guarantor during his/her application for a loan, you will receive an email notification soliciting for your acceptance. it is up to you to accept or decline. As a loan guarantor you must login to your account and locate the "Be a guarantor" menu at the top of the page. Click the menu and you will be on the guarantor list page. On this page you will find pending request which require your acceptance or decline. It is very important to note that if you do not attend to the member guarantor request he/she will not be able to proceed to get his loan paid.
As a member requesting for a loan, be certain that your guarantors is willing and has access to accept your request to be your guarantor in the loan application. Below is how the loan guarantor page looks
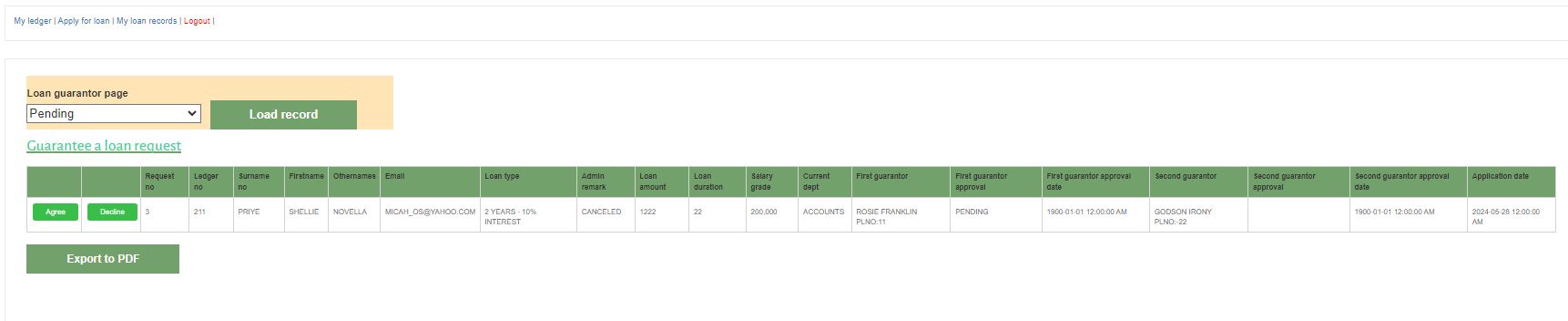
Both the member account balances and personal ledger details can be seen on the personal ledger page. After login, loacate the "My ledger" menu at the top of the page. Click the menu and you will be redirected to the page to view and export account details. The below screen shot helps you to identify the personal ledger page.
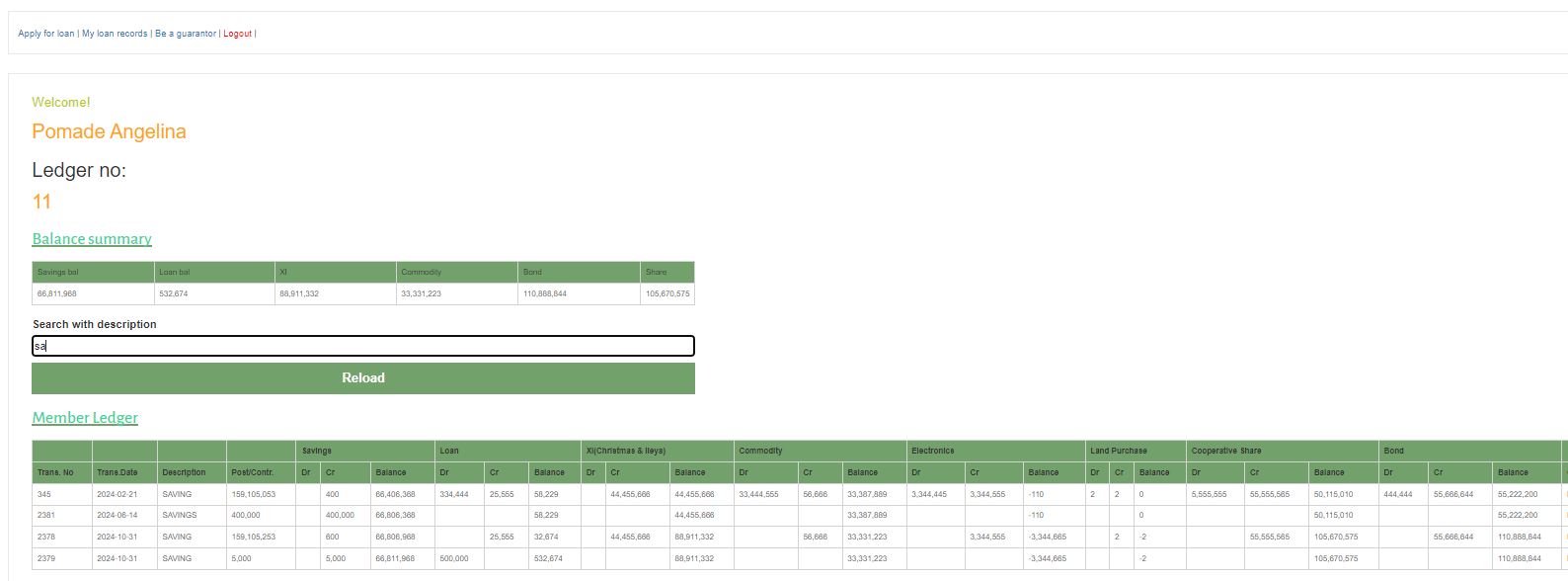
As an auditor
To have access to the cooperative society members ledger, you should first be a registered user. When your registration request is submitted the cooperative society admin receives it and approve your request if the requirement is met. Login to the application and the next page you will land on is the page containing all the member ledgers just as seen below. You can also reach this stage by making use of the "Auditor ledger" menu at the top of your logged in page.
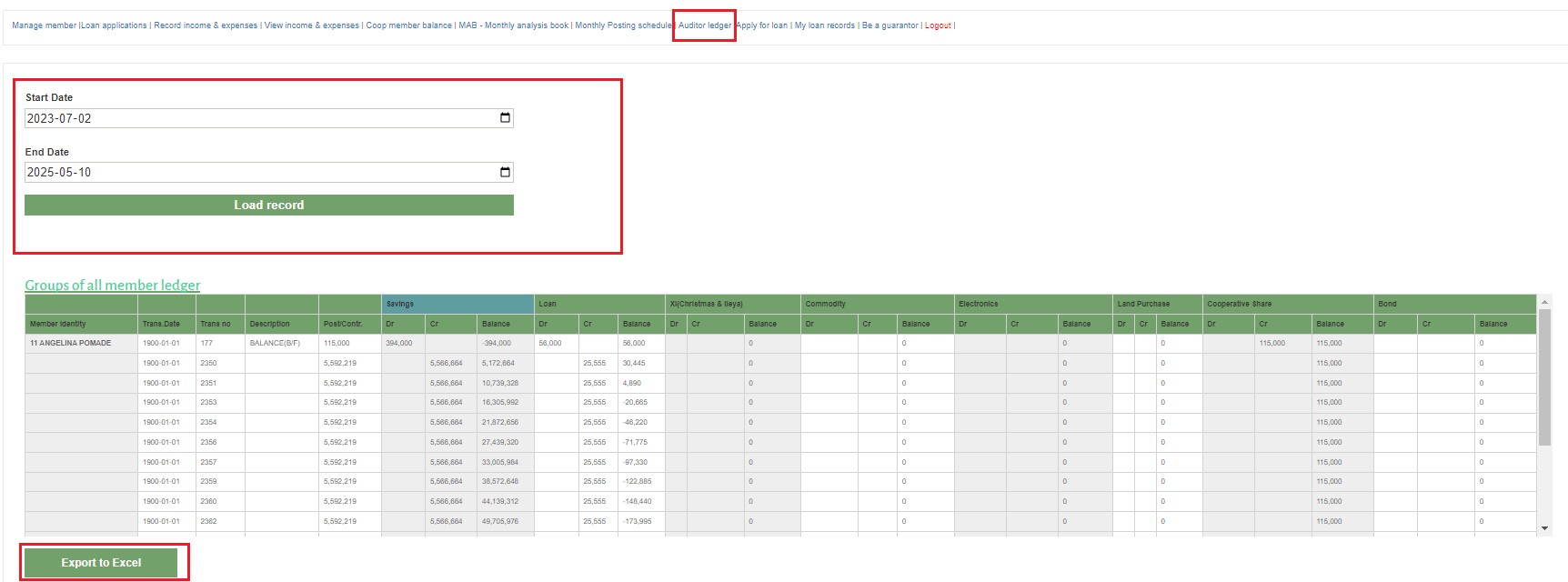
You need to be a system admin, executive member or an auditor to have access to the cooperative society MAB. Login to the application and locate the "Monthly analysis book" menu at the top of the page. Click the menu to launch the page where you will be able to select record using the date picker and load the record in the date range by clikcing the "Load record button". There exists the "Export b=to excel" button if you would want to work on the records in a spreadsheet. The below helps you to identify how the MAB looks.
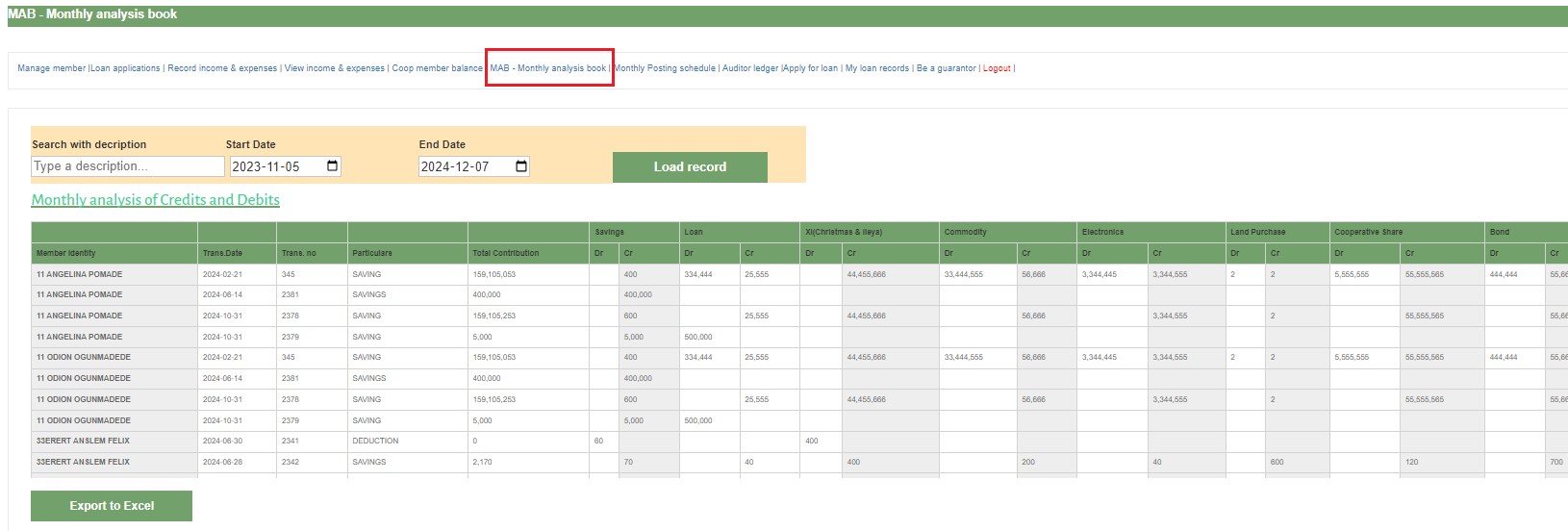
Cooperative society data
The application has been designed to allow export of data to your device or computer. You will be able to export all member balance, all ledgers, MAB etc. Data export is possible where ever you have the "Export to excel" button as seen below

Track income and expenditure
The application provides the functionality to record/track all income and expenses of the cooperative society. Record your society's transaction against the dates the transactions happened. This feature can be accessed by the executive member and system admin only. Below is a screen shot to assist you with recognizing the page to record transaction
After login, locate the "record income and expenses" menu. click the menu which takes you to the page shown below